Telegram的下载列表可以通过进入“设置”菜单,然后选择“数据和存储”中的“存储使用”来查看。在此页面,您可以看到已下载的文件,并管理存储空间。您还可以在聊天界面的“文件”选项中查看已接收的文件,或者直接通过设备的文件管理器进入Telegram文件夹查找下载内容。

Telegram下载列表的定义
什么是Telegram下载列表
Telegram下载列表是一个管理用户下载内容的功能,它显示用户通过Telegram应用下载的所有文件。无论是图片、视频、文档还是其他媒体文件,Telegram都会将其添加到下载列表中,方便用户快速查看和管理已下载的内容。该列表通常位于Telegram的设置或文件管理界面中,用户可以通过它找到之前下载的文件,并进行进一步的操作(如查看、删除或移动文件)。
下载列表包含哪些内容
Telegram下载列表包含用户通过聊天、群组或频道下载的所有文件。这些内容可能包括:
- 媒体文件:如图片、视频、GIF和音频文件等。这些文件通常通过群组聊天、频道或私聊发送,用户点击下载后会自动保存到下载列表中。
- 文档文件:如PDF文件、Word文档、Excel表格等,这些也是用户通过Telegram接收到的文件,并可以在下载列表中查看或打开。
- 其他文件:包括压缩包、可执行文件(如APK文件)、网页链接下载的资源等。所有通过Telegram接收到并下载的文件都会显示在下载列表中,用户可以直接访问或管理它们。
下载列表与缓存文件的区别
Telegram的下载列表和缓存文件是两个不同的概念,虽然它们都涉及文件的存储,但它们的作用和存储位置有所不同:
- 下载列表:下载列表只包含用户主动下载的文件,这些文件通常保存在设备的文件管理系统中,用户可以在Telegram的下载界面查看、管理和打开这些文件。下载列表中的文件是用户明确希望保存的内容,并可以根据需要进行查看、分享或删除。
- 缓存文件:缓存文件是Telegram为了提高应用性能和用户体验而自动保存的一些临时数据。这些包括已经查看过的图片、视频、聊天记录等内容,它们并不需要用户手动下载,而是Telegram应用在后台自动存储的数据。缓存文件并不显示在下载列表中,它们通常被存储在应用的缓存目录下,目的是加速加载和显示内容,但这些文件是临时的,通常会随着时间或清理缓存的操作被删除。
如何在手机上查看Telegram下载列表
Android手机查看下载列表的方法
- 通过Telegram应用内查看:在Android手机上,打开Telegram应用后,点击左上角的菜单图标(三条横线)。然后选择“设置”选项,进入“数据和存储”选项卡,找到“存储”部分,点击“下载文件”来查看所有已下载的文件。你可以在这里查看文件的类型、大小,并通过文件管理器打开相应文件。
- 使用文件管理器:在Android设备上,你还可以直接通过设备的文件管理器查看Telegram下载的文件。通常,Telegram会将下载的文件保存到设备的“Telegram”文件夹下(路径为:/Storage/Telegram)。进入该文件夹后,你将看到以媒体类型分类的文件,如图片、视频、音频等。
- 在聊天中查看已下载文件:如果你在某个聊天中下载了文件,可以在聊天界面下拉,查看聊天中已下载的内容。点击已下载的文件,会跳转到系统的文件管理器,进一步查看文件的具体存储位置。
iPhone上如何访问Telegram下载列表
- 通过Telegram应用内查看:在iPhone上,打开Telegram应用后,点击右下角的“设置”按钮。接着进入“数据和存储”选项,选择“存储”设置。这里会显示你下载的文件类型和数量。iPhone上没有单独的“下载文件”选项,但你可以通过这些设置查看文件管理和存储使用情况。
- 使用iPhone的文件管理:iPhone不会直接将Telegram文件保存到一个专用文件夹中,下载的文件通常存储在“文件”应用中。你可以打开“文件”应用,进入“Telegram”文件夹,查看下载的文件。这里通常存储了你从Telegram中下载的文档、图片、视频等文件。
- 查看已下载的媒体:在聊天界面中,点击任何一个已下载的文件,Telegram会自动为你打开文件,并显示文件的存储位置。iPhone默认会将媒体文件(如图片、视频)存储到“照片”应用中,而文档文件会存储在“文件”应用的“Telegram”文件夹内。
查看已下载文件的存储路径
- Android设备存储路径:在Android设备上,Telegram下载的文件通常存储在以下路径:
/Storage/Telegram。在该文件夹内,你将找到按文件类型分类的子文件夹,如“Telegram Documents”(文档文件)、“Telegram Images”(图片文件)、“Telegram Videos”(视频文件)等。如果你使用的是SD卡,存储路径可能是:/SD卡/Telegram。 - iPhone文件存储路径:iPhone上的Telegram下载文件通常保存在“文件”应用中的“Telegram”文件夹内。具体路径可能因设备配置和文件类型有所不同,但一般文档类文件保存在“iCloud Drive”或设备本地存储中的“Telegram”文件夹,而图片和视频文件会被保存到“照片”应用中。如果你希望手动查找,打开“文件”应用,点击“浏览”,然后进入“Telegram”文件夹查看下载的内容。
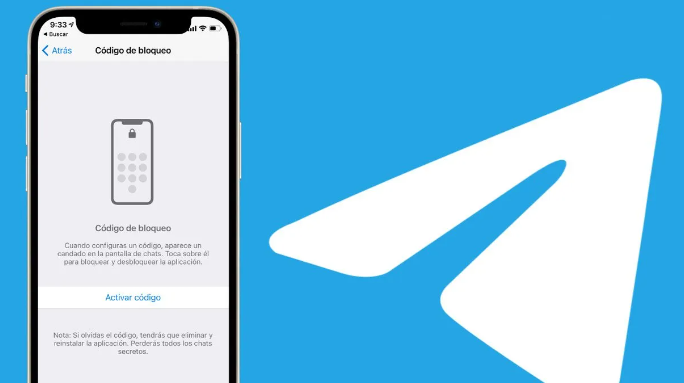
如何在电脑上查看Telegram下载列表
在Windows电脑上查看下载列表
- 通过Telegram桌面应用查看:在Windows电脑上,打开Telegram桌面应用,点击左上角的菜单(三条横线图标),然后选择“设置”。在设置界面中,进入“高级”选项。这里会显示Telegram的下载文件夹路径,你可以直接点击打开,查看下载的所有文件。
- 使用文件资源管理器:默认情况下,Telegram会将下载的文件保存在系统的“Downloads”文件夹中。你可以直接打开Windows文件资源管理器,进入
C:\Users\你的用户名\Downloads,或者查看C:\Users\你的用户名\AppData\Roaming\Telegram Desktop文件夹,找到Telegram下载的文件。如果你更改过下载文件夹的位置,也可以通过文件资源管理器进入自定义路径查看。 - 通过聊天记录查看文件:在聊天界面中,点击某个文件,Telegram会自动打开文件所在的文件夹,这样你可以直接访问下载文件的存储位置。
在Mac电脑上查看下载的文件
- 通过Telegram桌面应用查看:在Mac电脑上,打开Telegram桌面应用,点击左上角的菜单按钮,选择“设置”。然后进入“高级”选项,查看下载文件夹的路径。你可以直接点击该路径,打开文件夹,查看下载的所有文件。
- 使用Finder查看文件:在Mac系统中,Telegram通常会将下载的文件存储在
~/Downloads文件夹下。打开Finder,进入“下载”文件夹,即可查看Telegram下载的文件。若文件存储路径有所更改,你可以在设置中查看并访问该路径。 - 通过聊天记录查看文件:和Windows类似,你也可以在Mac上通过聊天记录查看文件。点击任意下载过的文件,Telegram会打开包含该文件的文件夹,便于你快速访问。
如何设置Telegram下载文件的存储位置
- 在Windows上设置下载位置:打开Telegram桌面应用,点击左上角的菜单(三条横线),选择“设置”。在设置中,选择“高级”选项,找到“下载文件夹”设置。这里你可以查看当前的下载文件夹位置。点击“更改”按钮,选择新的文件夹位置来保存所有下载的文件。确认更改后,新的文件将会存储在你指定的文件夹中。
- 在Mac上设置下载位置:打开Telegram桌面应用,点击左上角的菜单(“Telegram”图标),选择“设置”。在设置中,进入“高级”选项,找到“下载文件夹”部分。点击“更改”按钮,选择你希望保存文件的文件夹位置。完成设置后,所有文件将按照你选择的路径下载。

如何清理Telegram下载列表中的文件
删除单个下载文件的方法
- 在聊天界面删除:在Telegram应用中,找到你想删除的已下载文件。在聊天界面中,长按该文件(在移动设备上),或者右键点击该文件(在电脑上)。在弹出的选项中选择“删除”或“从下载列表中移除”。
- 通过下载列表删除:在Telegram桌面应用中,进入“设置”菜单,选择“高级”选项,然后点击“管理下载文件”或“查看下载文件”。在这里,你可以看到所有下载的文件,选择要删除的文件,右键点击并选择删除选项。
- 直接从文件管理器中删除:如果你知道文件存储的位置,可以直接打开设备的文件管理器,进入Telegram的下载文件夹。找到目标文件后,直接删除即可。
批量删除Telegram下载列表中的文件
- 在手机上批量删除文件:打开Telegram,进入“设置”界面,然后选择“数据和存储”选项,点击“存储使用”。在这里,你会看到“已下载的文件”选项,点击进入查看下载的文件。你可以选择多个文件进行批量删除,选择后点击删除按钮即可。
- 在电脑上批量删除文件:在Windows或Mac电脑上,打开Telegram桌面应用,进入“设置”中的“高级”选项,找到“下载文件夹”。在下载文件夹界面中,你可以看到所有下载的文件。按住Ctrl(Windows)或Cmd(Mac)键,可以选择多个文件进行批量删除。选中要删除的文件后,右键点击并选择“删除”。
- 使用文件管理器删除:通过文件管理器打开Telegram的下载文件夹,你可以在这里按文件类型、大小、日期等筛选出要删除的文件。选中多个文件后,右键点击并选择删除或直接按Delete键删除。
清空Telegram缓存以释放存储空间
- 在手机上清理缓存:打开Telegram应用,进入“设置”菜单,选择“数据和存储”选项。在“存储使用”部分,你会看到一个“清理缓存”按钮。点击该按钮后,Telegram会清除所有的缓存数据,包括聊天记录、媒体文件的临时文件等。这将释放存储空间,尤其是在使用Telegram时缓存大量图片和视频文件的情况下。
- 在电脑上清理缓存:打开Telegram桌面应用,进入“设置”菜单,选择“高级”选项。在“存储”部分,你可以看到“清理缓存”的选项。点击后,Telegram会清除缓存的图片、视频等临时文件。需要注意的是,清理缓存后,Telegram在下次加载内容时可能会稍微慢一些,因为它需要重新加载媒体和数据。
- 手动清理缓存文件:在Windows或Mac电脑上,你可以手动删除Telegram的缓存文件。打开文件资源管理器(Windows)或Finder(Mac),进入Telegram的缓存存储路径(通常是
C:\Users\你的用户名\AppData\Roaming\Telegram Desktop或~/Library/Application Support/Telegram Desktop)。删除这些缓存文件可以释放空间,但会导致Telegram下次启动时重新加载相关内容。

Telegram下载列表在哪?
Telegram的下载列表可以通过进入聊天界面,点击右上角的菜单图标,选择“设置”后,进入“数据和存储”选项。在“自动下载”部分,您可以查看和管理已下载的文件和媒体。对于已接收的文件,您可以在聊天中的文件部分找到下载记录。
如何查看Telegram的已下载文件?
在Telegram中,您可以进入聊天界面,点击“文件”选项,查看所有已下载的文件。此外,您也可以通过设备的文件管理器,找到Telegram的下载文件夹,查看下载的媒体和文件。
Telegram下载的文件在哪个文件夹?
Telegram下载的文件通常保存在设备的“Telegram”文件夹中,您可以通过文件管理器进入该文件夹查看下载的文件。路径可能会因设备和操作系统的不同而有所变化。
如何清理Telegram的下载文件?
要清理Telegram的下载文件,进入Telegram的“设置”菜单,选择“数据和存储”,然后点击“存储使用”来查看已下载的文件。您可以删除不需要的文件以释放存储空间。