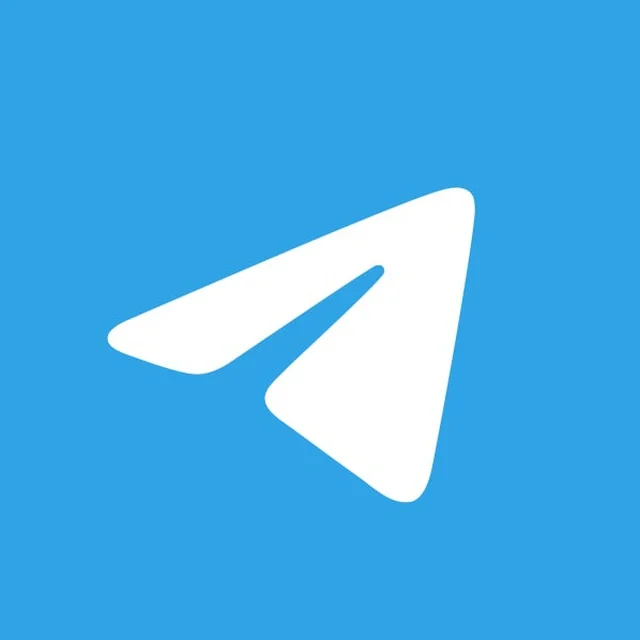Telegram文件存储在哪个文件夹?
在Android设备中,Telegram文件默认存储在“内部存储”>“Telegram”文件夹中,包含Documents、Images、Video等子目录。iPhone用户需手动保存文件到“文件”App指定位置。桌面版Telegram的文件通常保存在电脑的“下载”文件夹中,可在设置中查看或修改路径。

Telegram文件存储结构总览
Telegram是否自动创建存储目录
● 安装后系统会自动生成Telegram主文件夹: 在Android和桌面端(Windows/Mac)安装Telegram应用后,系统会自动在设备本地存储中创建专属的Telegram目录,用于存放用户下载的各种媒体与文档文件。无需手动设置路径即可正常使用。
● 文件夹结构依照文件类型进行自动分类: Telegram在主目录内划分多个子目录,如 Telegram Images(图片)、Telegram Video(视频)、Telegram Documents(文档)、Telegram Audio(语音)、Telegram Animated(GIF等动画),确保文件分类清晰,便于后期查找。
● 首次下载内容时即开始生成相关子目录: 即使主文件夹存在,各类子目录并不会一开始全部生成,而是根据你首次接收的内容类型动态创建。例如,只有在收到第一个GIF文件后,“Telegram Animated”文件夹才会自动生成。
不同系统下的文件存储结构有何区别
● Android结构层次清晰支持完整访问: 在Android系统中,Telegram将文件保存在“内部存储 > Telegram”目录中,用户可通过任意文件管理器完整访问、复制、移动甚至删除这些文件,具备高度自由度。
● iOS采用沙盒存储限制直接访问: 与Android不同,iOS的Telegram文件被保存在App沙盒目录中,普通用户无法通过“文件”App直接访问原始路径。必须通过“分享”或“另存为”操作导出文件才能进入用户可见的iCloud或“在我的iPhone”目录。
● Windows和Mac统一保存在下载文件夹中: Telegram桌面版会将接收的所有内容统一保存至“Telegram Desktop”文件夹中(位于“下载”目录内),不会按照文件类型建立子目录,需用户手动管理文件分类。
各类媒体文件的本地与云端归属分析
● 非私密聊天内容均自动同步至云端: Telegram的普通聊天、群组、频道中所接收的媒体文件(包括图片、音频、文档等)均会同步到云端服务器,确保跨设备访问与随时下载,即便本地删除也不影响数据完整性。
● 本地存储仅作为临时缓存文件存在: 当用户查看图片或点击下载文件时,Telegram会将内容写入本地缓存文件夹,便于后续快速访问。但这些缓存可以在“存储设置”中清除,Telegram不会将其视为永久保存。
● 私密聊天内容仅本地存储无法同步: Telegram的“私密聊天”(Secret Chat)采用端对端加密机制,聊天内容及传输文件不会被上传至云端,仅保存在当前设备本地,且不支持在其他设备中查看该记录。删除后将彻底丢失,不可恢复。
Android系统中的Telegram文件夹路径
Telegram文件默认存储位置是哪里
● Telegram默认保存在“内部存储 > Telegram”文件夹中: 安装Telegram App并开始使用后,系统会在安卓设备的内部存储根目录(即 Internal Storage)自动创建一个名为“Telegram”的主目录。这个文件夹用于集中存储Telegram下载的所有图片、视频、音频、文档等。
● 常见子目录包括Images、Video、Audio、Documents等: Telegram会将不同类型的文件分类存放。例如,接收到的照片会存入“Telegram Images”,视频放入“Telegram Video”,而PDF、Word等文档则位于“Telegram Documents”中。文件名多以时间戳和发送者命名,便于识别与管理。
● 路径通常为:/Internal Storage/Telegram/:这是用户可直接通过文件管理器访问的目录,而非隐藏路径,不需要ROOT权限即可查找和操作所有已下载的Telegram文件。
如何使用文件管理器定位Telegram目录
● 使用系统“文件”App直接导航到Telegram目录: 大多数Android系统(如小米、华为、三星)都自带“文件管理”或“我的文件”应用,打开后选择“内部存储”或“本地存储”,下拉即可找到“Telegram”文件夹,点击进入即可浏览分类子目录。
● 通过搜索关键词快速查找下载内容: 若你不确定文件保存在哪个子文件夹中,可使用文件管理器的搜索功能,输入关键词如“telegram”、“.mp4”、“.pdf”或具体文件名,系统将列出相关文件及其所在路径。
● 推荐使用第三方文件管理器增强管理体验: 若系统工具功能有限,用户可安装“ES文件浏览器”、“Solid Explorer”等第三方管理器,这些工具支持目录收藏、云端备份、批量移动等高级操作,适合长期重度Telegram用户进行文件归类管理。
Android是否允许更改文件保存位置
● Telegram不提供手动更改默认保存路径的设置: 截至目前,Telegram官网版本在Android端并未开放“自定义保存位置”功能,所有下载的文件仍将默认保存在内部存储的“Telegram”主目录中,用户无法通过App内设置更改该路径。
● 部分第三方修改版支持保存到SD卡或自定义目录: 某些非官方或“Mod版”Telegram(如Telegram X)提供自定义下载路径选项,允许将文件保存至SD卡、云盘目录等,但这些版本存在安全隐患,不推荐普通用户使用。
● 通过手动移动文件实现位置转移: 虽然无法修改默认路径,但用户可以在下载后手动将Telegram目录中的文件移动至其他文件夹(如DCIM、WorkDocs等),或复制至SD卡、U盘、云盘等,结合自动化App还可实现批量迁移逻辑。
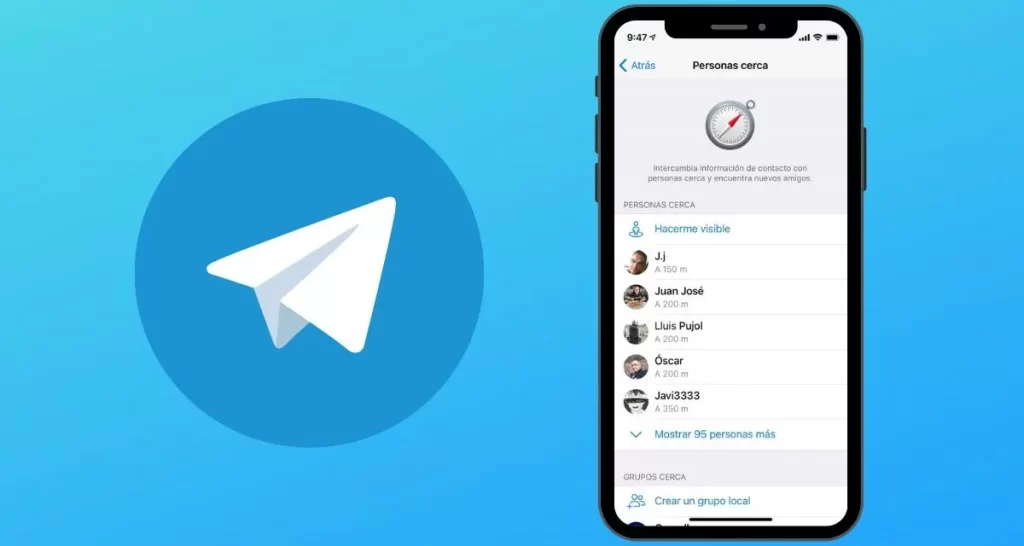
iPhone系统中Telegram文件的保存机制
Telegram文件是否自动出现在“文件”App中
● Telegram默认不会将文件自动显示在“文件”App中: 在iOS系统中,由于苹果的沙盒机制限制,Telegram下载的图片、视频、文档等内容默认存储在应用本地私有目录,并不会直接出现在“文件”App或“照片”App中,除非用户手动执行保存或导出操作。
● 媒体文件预览不等同于文件保存: 在Telegram聊天中查看图片、视频、语音等内容时,这些文件只是被临时缓存于应用的本地容器中,仅供Telegram内查看,不等于真正“保存”到系统可访问目录,也无法被iCloud同步识别。
● 必须手动分享或导出才能进入“文件”App: 若你希望将Telegram收到的文件显示在“文件”App中,可点击文件右上角的“分享”图标,选择“保存到文件”,并手动指定存储路径(如iCloud Drive或“在我的iPhone”下的子目录)。
如何导出文件至iCloud或本地目录
● 长按或点击文件右上角打开分享菜单: 在聊天窗口中打开一个文档、图片或视频后,点击右上角的“...”或“分享”按钮,会弹出系统级分享选项。此时你可以选择“存储到文件”将文件复制到你可以管理的系统目录中。
● 选择“iCloud Drive”或“在我的iPhone”保存位置: iOS提供多个保存路径供选择,包括“iCloud Drive”(可自动同步到其他苹果设备)或“在我的iPhone”本地目录(适合线下保存或临时存储)。你可根据需求分类管理Telegram下载内容。
● 重命名文件并存入特定子文件夹提高检索效率: 导出时可对文件进行重命名,并选择自建的子目录(如“Telegram文件”、“客户资料”、“临时阅读”等),提高后期搜索效率,避免资料混乱和遗忘。
iOS系统的沙盒机制对文件存储的影响
● 每个App只能访问自己专属的存储空间: iOS采用严格的沙盒机制,Telegram App只能读取和写入其专属的应用目录,除非通过系统级分享功能,否则无法访问“照片”“文件”App等其他应用管理的空间。这种机制虽然提高了安全性,但限制了文件共享的便捷性。
● Telegram文件若未导出将无法在其他App中调用: 未手动导出的Telegram文件仅存在于Telegram的临时缓存中,无法被微信、Safari、邮件等其他App调用或读取。若你需要在外部App中使用文件,必须先进行导出操作。
● iOS用户必须习惯“导出即保存”的逻辑: 与Android“自动下载即入系统”的方式不同,iOS用户必须通过“存储到文件”、“保存图像”或“共享到应用”实现Telegram文件的真正保存。这种操作虽然多了一步,但有助于提升数据管理精细度与系统安全性。
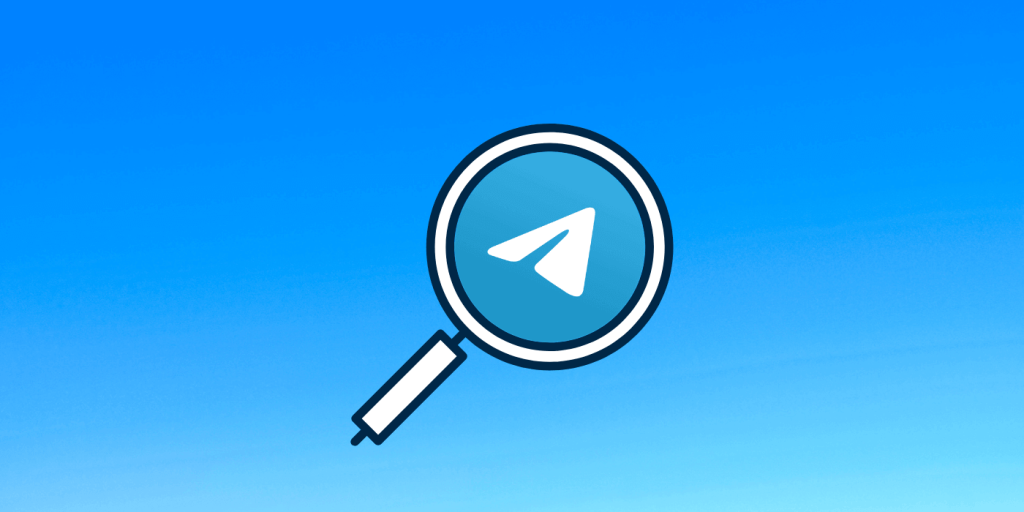
Windows系统中Telegram的文件保存目录
默认下载路径为哪个文件夹
● Telegram桌面端默认下载路径为“Telegram Desktop”: 安装并登录Telegram Desktop客户端后,所有你主动下载或查看过的文件(包括图片、视频、文档、音频等)将自动保存在 C:\Users\你的用户名\Downloads\Telegram Desktop 目录下,这是Telegram桌面端在Windows中的默认文件夹。
● 路径结构:用户目录 > 下载 > Telegram Desktop: 无需修改任何设置,该文件夹将在首次下载内容时自动创建,并随着每次下载不断追加新文件。系统不会区分文件类型为子文件夹,所有内容均混合保存在该目录中。
● 文件按发送顺序命名,便于按时间查找: 文件名通常由原始文件名或自动生成的英文名组成,如“document_001.pdf”、“photo_2024-04-27.jpg”,你可以通过修改文件查看时间快速筛选出近期下载的资源。
如何通过资源管理器快速查找Telegram文件
● 使用“文件资源管理器”进入默认保存目录: 打开Windows资源管理器(快捷键Win + E),点击左侧导航栏的“下载”目录,找到名为“Telegram Desktop”的文件夹,即可查看你通过Telegram接收并下载过的全部文件。
● 在文件夹右上角输入关键词精确定位文件: 若文件数量较多,可在该文件夹右上角搜索框中输入文件名关键词、格式(如“.pdf”、“.mp4”)或时间(如“2024-04”),快速筛选所需文件。这比逐个浏览更高效,适用于办公、资料汇总场景。
● 也可在整个电脑中全盘搜索Telegram文件: 若不确定文件是否在默认目录中保存,可点击“此电脑”,在顶部搜索框输入“telegram”或常见文件扩展名(如“.docx”),系统将列出包含相关信息的所有文件,显示完整路径。
是否支持自定义下载保存路径
● Telegram桌面版允许修改默认文件保存路径: 打开Telegram Desktop客户端,点击左上角“三横”菜单图标,进入“设置 > 高级 > 下载路径”,你可以点击“更改”按钮,自定义文件保存位置,例如D盘、桌面、项目文件夹或移动硬盘等目录。
● 修改路径后新下载文件将自动保存到新位置: 一旦更改路径并保存,Telegram将自动在指定目录下创建新的“Telegram Desktop”文件夹,所有后续下载文件将存入此目录,而旧文件仍保留在原路径,需用户手动迁移或整理。
● 适合按项目、分类或空间需求灵活管理资源: 自定义路径对于习惯将文件分门别类管理的用户来说非常实用。你可以根据工作内容创建多个子目录,如“合同资料”、“视频项目”、“课程讲义”等,结合系统标签实现高效文档管理。
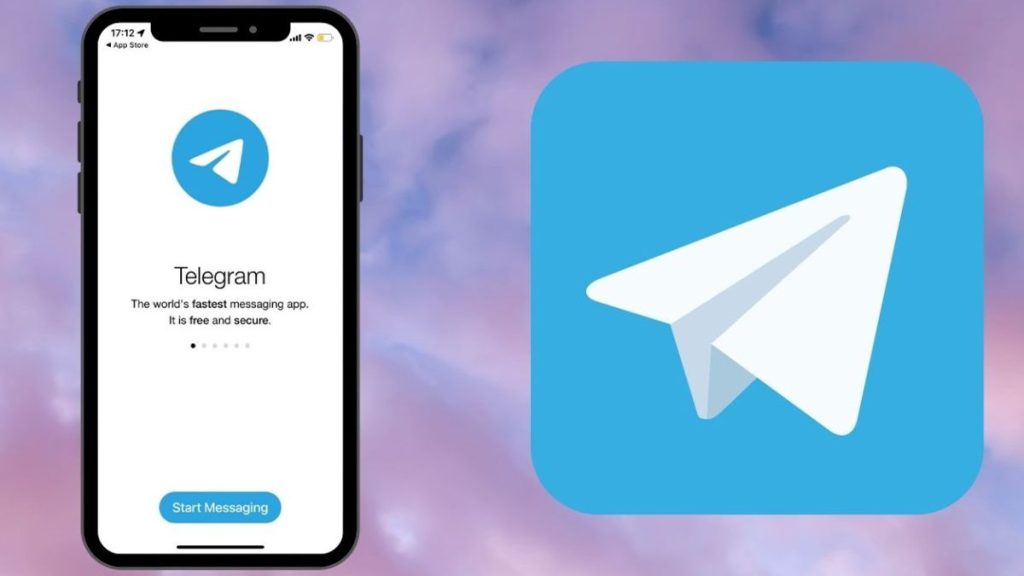
在Android设备中,Telegram下载的文件保存在“内部存储”>“Telegram”文件夹下,子目录包括Telegram Documents、Telegram Images、Telegram Video等。 打开文件管理器,进入内部存储或SD卡目录,找到名为“Telegram”的主文件夹,即可按类型浏览已下载的文件内容。 在iPhone或iPad中,Telegram文件不会自动保存到系统相册或文件夹,需手动点击文件并选择“保存到文件”后,保存在用户指定的目录中。 Telegram桌面客户端的文件默认保存在系统的“下载”文件夹中,Windows系统通常路径为“C:\Users\用户名\Downloads”。Android系统Telegram文件保存在哪个目录?
如何通过文件管理器查找Telegram文件?
iOS系统Telegram文件保存在哪里?
桌面版Telegram文件存放路径在哪里?
Telegram的媒体文件可以更改存储位置吗?
上一篇: Telegram怎么不让通讯录好友发现?
下一篇: 在Telegram中如何隐藏加入的群组?